Whenever I start a new project, the first order of business is to sand down some of the rough edges in the CSS language. I do this with a functional set of custom baseline styles.
For a long time, I used Eric Meyer's famous CSS Reset(opens in new tab). It's a solid chunk of CSS, but it's a bit long in the tooth at this point; it hasn't been updated in more than a decade, and a lot has changed since then!
Recently, I've been using my own custom CSS reset. It includes all of the little tricks I've discovered to improve both the user experience and the CSS authoring experience.
Like other CSS resets, it's unopinionated when it comes to design / cosmetics. You can use this reset for any project, no matter the aesthetic you're going for.
In this tutorial, we'll go on a tour of my custom CSS reset. We'll dig into each rule, and you'll learn what it does and why you might want to use it!
Link to this headingThe CSS Reset
Without further ado, here it is:
/* 1. Use a more-intuitive box-sizing model */
*, *::before, *::after {
box-sizing: border-box;
}
/* 2. Remove default margin */
* {
margin: 0;
}
/* 3. Enable keyword animations */
@media (prefers-reduced-motion: no-preference) {
html {
interpolate-size: allow-keywords;
}
}
body {
/* 4. Add accessible line-height */
line-height: 1.5;
/* 5. Improve text rendering */
-webkit-font-smoothing: antialiased;
}
/* 6. Improve media defaults */
img, picture, video, canvas, svg {
display: block;
max-width: 100%;
}
/* 7. Inherit fonts for form controls */
input, button, textarea, select {
font: inherit;
}
/* 8. Avoid text overflows */
p, h1, h2, h3, h4, h5, h6 {
overflow-wrap: break-word;
}
/* 9. Improve line wrapping */
p {
text-wrap: pretty;
}
h1, h2, h3, h4, h5, h6 {
text-wrap: balance;
}
/*
10. Create a root stacking context
*/
#root, #__next {
isolation: isolate;
}It's relatively short, but there's a lot of stuff packed into this small stylesheet. Let's get into it!
Link to this heading1. Box-sizing model
Pop quiz! Measuring by the visible pink border, how wide is the .box element in the following scenario, assuming no other CSS has been applied?
Our .box element has width: 100%. Because its parent is 200px wide, that 100% will resolve to 200px.
But where does it apply that 200px width? By default, it will apply that size to the content box.
If you're not familiar, the “content box” is the rectangle in the box model that actually holds the content, inside the border and the padding:
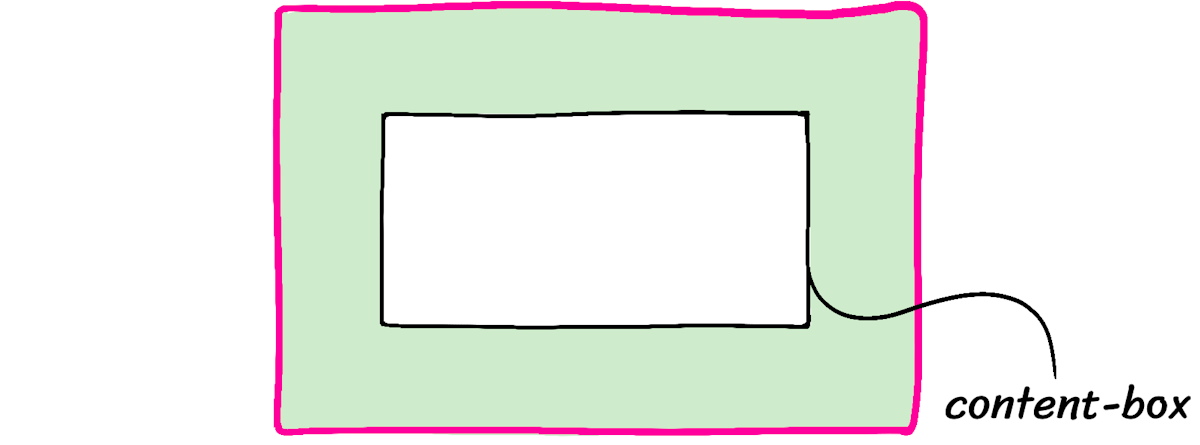
The width: 100% declaration will set the .box's content-box to 200px. The padding will add an extra 40px (20px on each side). The border adds a final 4px (2px on each side). When we do the math, the visible pink rectangle will be 244px wide.
When we try and cram a 244px box into a 200px-wide parent, it overflows:
Code Playground
Result
This behavior is weird, right? Fortunately, we can change it, by setting the following rule:
*, *::before, *::after {
box-sizing: border-box;
}With this rule applied, percentages will resolve based on the border-box. In the example above, our pink box would be 200px, and the inner content-box would shrink down to 156px (200px - 40px - 4px).
Instead of applying it on a case-by-case basis, I prefer to apply it to all elements (with the wildcard *), as well as all pseudo-elements (*::before and *::after). This way, it becomes the default behaviour for all elements. Contrary to popular belief, this is not bad for performance(opens in new tab).
This is a must-have rule, in my opinion. It makes CSS significantly nicer to work with.
Link to this heading2. Remove default margin
* {
margin: 0;
}Browsers make common-sense assumptions around margin. For example, an h1 will include more margin by default than a paragraph.
These assumptions are reasonable within the context of a word-processing document, but they might not be accurate for a modern web application.
Margin is a tricky devil, and more often than not, I find myself wishing elements didn't have any by default. So I've decided to remove it all. 🔥
If/when I do want to add some margin to specific tags, I can do so in my custom project styles. The wildcard selector (*) has extremely low specificity, so it'll be easy to override this rule.
Link to this heading3. Enable keyword animations
@media (prefers-reduced-motion: no-preference) {
html {
interpolate-size: allow-keywords;
}
}So let’s suppose we’re building a collapsible accordion component, something like this:
The height of each child goes from 0px to auto. Historically, this hasn’t been something we can animate using CSS transitions; we’ve needed to measure the element’s height using JavaScript. This is surprisingly tricky to do well; unless you’re using a battle-tested library, it’s likely you’ll introduce subtle bugs.
The new interpolate-size property fixes this. By enabling it, we can transition between absolute values (like 0px) and derived ones (like auto). It even works on the other size-based keywords, like fit-content!
This means we can use standard CSS transitions, and it’ll work perfectly. For example:
.accordion {
height: 0px;
transition: height 300ms;
overflow: hidden;
}
.accordion[data-state="open"] {
height: auto;
}As I write this in March 2025, this property is only supported in Chrome/Edge(opens in new tab). The demo I built above uses Radix’s Accordion component(opens in new tab), which solves this problem in JavaScript.
Honestly though, unless the animation in question is critical for the user experience, I think it’s fine to start using this feature. The fallback experience — not having the animation — is perfectly acceptable for most use cases. I share more about this philosophy in my blog post, A Framework for Evaluating Browser Support .
In this CSS reset, I’ve placed the interpolate-size declaration within a prefers-reduced-motion media query. This helps ensure that we won’t accidentally cause problems for folks with motion sensitivities.
I should also note: whenever possible, we should still prefer to use transform: scale to change an element’s size, rather than height or width. It’s much more performant and produces smoother hardware-accelerated motion.
You can learn more about this new feature in my Keyword Transitions Snippet.
Link to this heading4. Add accessible line-height
body {
line-height: 1.5;
}line-height controls the vertical spacing between each line of text in a paragraph. The default value varies between browsers, but it tends to be around 1.2.
This unitless number is a ratio based on the font size. It functions just like the em unit. With a line-height of 1.2, each line will be 20% larger than the element's font size.
Here's the problem: for those who are dyslexic, these lines are packed too closely together, making it harder to read. The WCAG criteria states that line-height should be at least 1.5(opens in new tab).
Now, this number does tend to produce quite-large lines on headings and other elements with large type:
Code Playground
Result
You may wish to override this value on headings. My understanding is that the WCAG criteria is meant for "body" text, not headings.
Link to this heading5. Improve text rendering
body {
-webkit-font-smoothing: antialiased;
}Alright, so this one is a bit controversial.
On macOS computers, the browser will use “subpixel antialiasing” by default. This is a technique that aims to make text easier to read, by leveraging the R/G/B lights within each pixel.
In the past, this was seen as an accessibility win, because it improved text contrast. You may have read a popular blog post, Stop “Fixing” Font Smoothing(opens in new tab), that advocates against switching to “antialiased”.
Here's the problem: that article was written in 2012, before the era of high-DPI “retina” displays. Today's pixels are much smaller, invisible to the naked eye.
The physical arrangement of pixel LEDs has changed as well. If you look at a modern monitor under a microscope, you won't see an orderly grid of R/G/B lines anymore.
In macOS Mojave, released in 2018, Apple disabled subpixel antialiasing across the operating system. I'm guessing they realized that it was doing more harm than good on modern hardware.
Confusingly, macOS browsers like Chrome and Safari still use subpixel antialiasing by default. We need to explicitly turn it off, by setting -webkit-font-smoothing to antialiased.
Here's the difference:
Antialiasing
Subpixel Antialiasing
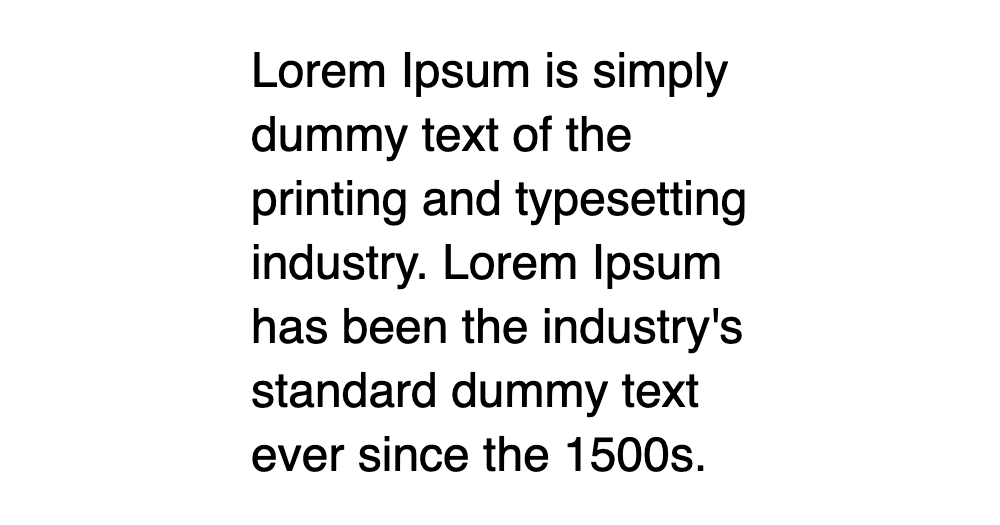
macOS is the only operating system to use subpixel-antialiasing, and so this rule has no effect on Windows, Linux, or mobile devices. If you're on a macOS computer, you can experiment with a live render:
Code Playground
Result
Link to this heading6. Improve media defaults
img, picture, video, canvas, svg {
display: block;
max-width: 100%;
}So here's a weird thing: images are considered "inline" elements. This implies that they should be used in the middle of paragraphs, like <em> or <strong>.
This doesn't jive with how I use images most of the time. Typically, I treat images the same way I treat paragraphs or headers or sidebars; they're layout elements.
If we try to use an inline element in our layout, though, weird things happen. If you've ever had a mysterious 4px gap that wasn't margin or padding or border, it was probably the “inline magic space” that browsers add with line-height.
By setting display: block on all images by default, we sidestep a whole category of funky issues.
I also set max-width: 100%. This is done to keep large images from overflowing, if they're placed in a container that isn't wide enough to contain them.
Most block-level elements will automatically grow/shrink to fit their parent, but media elements like <img> are special: they're known as replaced elements, and they don't follow the same rules.
If an image has a "native" size of 800×600, the <img> element will also be 800px wide, even if we plop it into a 500px-wide parent.
This rule will prevent that image from growing beyond its container, which feels like much more sensible default behavior to me.
Link to this heading7. Inherit fonts for form controls
input, button, textarea, select {
font: inherit;
}Here's another weird thing: by default, buttons and inputs don't inherit typographical styles from their parents. Instead, they have their own weird styles.
For example, <textarea> will use the system-default monospace font. Text inputs will use the system-default sans-serif font. And both will choose a microscopically-small font size (13.333px in Chrome).
As you might imagine, it's very hard to read 13px text on a mobile device. When we focus an input with a small font size, the browser will automatically zoom in, so that the text is easier to read.
Unfortunately, this is not a good experience:
If we want to avoid this auto-zoom behavior, the inputs need to have a font-size of at least 1rem / 16px. Here's one way to address the issue:
input, button, textarea, select {
font-size: 1rem;
}This fixes the auto-zoom issue, but it's a band-aid. Let's address the root cause instead: form inputs shouldn't have their own typographical styles!
input, button, textarea, select {
font: inherit;
}font is a rarely-used shorthand that sets a bunch of font-related properties, like font-size, font-weight, and font-family. By setting it to inherit, we instruct these elements to match the typography in their surrounding environment.
As long as we don't choose an obnoxiously small font size for our body text, this solves all of our issues at once. 🎉
Link to this heading8. Avoid text overflows
p, h1, h2, h3, h4, h5, h6 {
overflow-wrap: break-word;
}In CSS, text will automatically line-wrap if there isn't enough space to fit all of the characters on a single line.
By default, the algorithm will look for “soft wrap” opportunities; these are the characters that the algorithm can split on. In English, the only soft wrap opportunities are whitespace and hyphens, but this varies from language to language.
If a line doesn't have any soft wrap opportunities, and it doesn't fit, it will cause the text to overflow:
Code Playground
Result
This can cause some annoying layout issues. Here, it adds a horizontal scrollbar. In other situations, it might cause text to overlap other elements, or slip behind an image/video.
The overflow-wrap property lets us tweak the line-wrapping algorithm, and give it permission to use hard wraps when no soft wrap opportunties can be found:
Code Playground
Result
Neither solution is perfect, but at least hard wrapping won't mess with the layout!
Thanks to Sophie Alpert for suggesting a similar rule! She suggests applying it to all elements, which is probably a good idea, but not something I've personally tested.
You can also try adding the hyphens property:
p {
overflow-wrap: break-word;
hyphens: auto;
}hyphens: auto uses hyphens (in languages that support them) to indicate hard wraps. It also makes hard wraps much more common.
It can be worthwhile if you have very-narrow columns of text, but it can also be a bit distracting. I chose not to include it in the reset, but it's worth experimenting with!
Link to this heading9. Improve line wrapping
When there are too many words to fit on a single line of text, the default behaviour is to push any words that don’t fit onto the next line. This process is repeated until none of the lines overflow:
This algorithm works well enough most of the time, but it sometimes produces awkward results. My least favourite example is when a paragraph ends with an emoji, and that emoji is pushed to its own line:

To solve this problem, we can opt into an alternative line-wrapping algorithm with the new text-wrap property!
For paragraphs, I use the pretty option. This algorithm will make sure that the final line of text has at least two words. It also makes other subtle tweaks to improve the visual balance of the paragraph:

For headings, I use the balance option. This has a much stronger effect; the algorithm tries to make each line of text roughly the same length. This tends to make two-line headings feel a lot more balanced.
This won’t always be what we want, but the point of a CSS reset is to set better baseline styles. We can always overwrite this property for any particular heading or paragraph.
Browser support for text-wrap varies by property; as I write this in November 2024, pretty is at 72% support(opens in new tab) and balance is at 87% support(opens in new tab). These numbers aren’t great, but it doesn’t really matter; as I shared in a recent blog post, we don’t need to worry about browser support for progressive enhancements like this.
Link to this heading10. Root stacking context
#root, #__next {
isolation: isolate;
}This last one is optional. It's generally only needed if you use a JS framework like React.
As we saw in “What The Heck, z-index??”(opens in new tab), the isolation property allows us to create a new stacking context without needing to set a z-index.
This is beneficial since it allows us to guarantee that certain high-priority elements (modals, dropdowns, tooltips) will always show up above the other elements in our application. No weird stacking context bugs, no z-index arms race.
You should tweak the selector to match your framework. We want to select the top-level element that your application is rendered within. For example, create-react-app uses a <div id="root">, so the correct selector is #root.
Link to this headingOur finished product
Here's the CSS reset again, in a condensed copy-friendly format:
/*
Josh's Custom CSS Reset
https://www.joshwcomeau.com/css/custom-css-reset/
*/
*, *::before, *::after {
box-sizing: border-box;
}
* {
margin: 0;
}
@media (prefers-reduced-motion: no-preference) {
html {
interpolate-size: allow-keywords;
}
}
body {
line-height: 1.5;
-webkit-font-smoothing: antialiased;
}
img, picture, video, canvas, svg {
display: block;
max-width: 100%;
}
input, button, textarea, select {
font: inherit;
}
p, h1, h2, h3, h4, h5, h6 {
overflow-wrap: break-word;
}
p {
text-wrap: pretty;
}
h1, h2, h3, h4, h5, h6 {
text-wrap: balance;
}
#root, #__next {
isolation: isolate;
}Feel free to copy/paste this into your own projects! It's released without any restrictions, into the public domain (though if you wanted to keep the link to this blog post, I'd appreciate it!).
I chose not to release this CSS reset as an NPM package because I feel like you should own your reset. Bring this into your project, and tweak it over time as you learn new things or discover new tricks. You can always make your own NPM package to facilitate reuse across your projects, if you want. Just keep in mind: you own this code, and it should grow along with you.
Thanks to Andy Bell for sharing his Modern CSS Reset(opens in new tab). It helped tune some of my thinking, and inspired this blog post!
Link to this headingGoing deeper
My CSS reset is quite short, with only 12 CSS declarations, and yet I've managed to spend an entire blog post talking about them. And honestly, there's so much more I want to say! We only scratched the surface in a bunch of places.
CSS is a deceptively complex language. Unless you pop the hood and learn what's really going on under there, the language will always feel a bit unpredictable and inconsistent. When your mental model is incomplete, you're bound to run into some problems.
If you take a bit of time to learn how the language really works, though, everything becomes so much more intuitive and predictable. I love writing CSS these days!
For the past few years, I've been focused on helping JS developers change their relationship with CSS. I launched a comprehensive, interactive online course called CSS for JavaScript Developers(opens in new tab).
If you wish you were one of those people who liked/understood CSS, I made this course specifically for you!
You can learn more here:
Link to this headingChangelog
- March 2025 — Added the
interpolate-sizeproperty to enable animations toauto/fit-content/ etc. - October 2024 — I added #8, improved line wrapping with
text-wrap. - June 2023 — I removed the
height: 100%fromhtmlandbody. This rule was added to make it possible to use percentage-based heights within the application. Now that dynamic viewport units(opens in new tab) are well-supported, however, this hacky fix is no longer required.
Last updated on
May 9th, 2025
