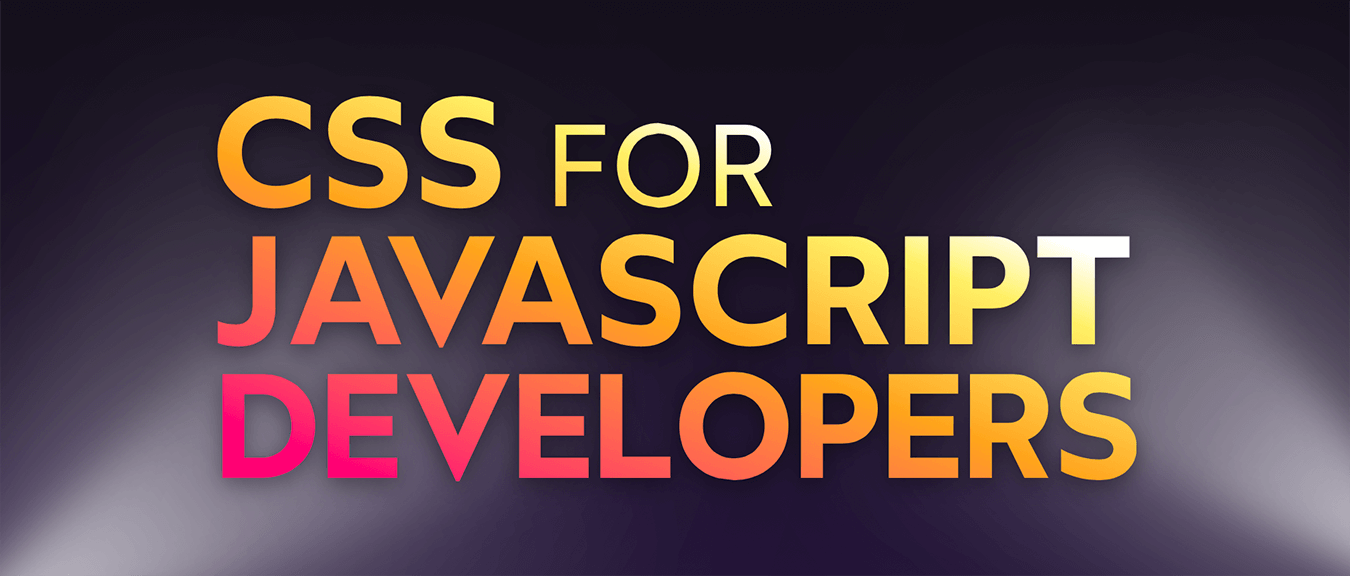CSS Grid is one of the most amazing parts of the CSS language. It gives us a ton of new tools we can use to create sophisticated and fluid layouts.
It's also surprisingly complex. It took me quite a while to truly become comfortable with CSS Grid!
In this tutorial, I'm going to share the biggest 💡 lightbulb moments I've had in my own journey with CSS Grid. You'll learn the fundamentals of this layout mode, and see how to do some pretty cool stuff with it. ✨
Link to this headingMental model
CSS is comprised of several different layout algorithms, each designed for different types of user interfaces. The default layout algorithm, Flow layout, is designed for digital documents. Table layout is designed for tabular data. Flexbox is designed for distributing items along a single axis.
CSS Grid is the latest and greatest layout algorithm. It's incredibly powerful: we can use it to build complex layouts that fluidly adapt based on a number of constraints.
The most unusual part of CSS Grid, in my opinion, is that the grid structure, the rows and columns, are defined purely in CSS:
With CSS Grid, a single DOM node is sub-divided into rows and columns. In this tutorial, we're highlighting the rows/columns with dashed lines, but in reality, they're invisible.
This is super weird! In every other layout mode, the only way to create compartments like this is by adding more DOM nodes. In Table layout, for example, each row is created with a <tr>, and each cell within that row using <td> or <th>:
<table>
<tbody>
<!-- First row -->
<tr>
<!-- Cells in the first row -->
<td></td>
<td></td>
<td></td>
</tr>
<!-- Second row -->
<tr>
<!-- Cells in the second row -->
<td></td>
<td></td>
<td></td>
</tr>
</tbody>
</table>Unlike Table layout, CSS Grid lets us manage the layout entirely from within CSS. We can slice up the container however we wish, creating compartments that our grid children can use as anchors.
Link to this headingGrid flow
We opt in to the Grid layout mode with the display property:
.wrapper {
display: grid;
}By default, CSS Grid uses a single column, and will create rows as needed, based on the number of children. This is known as an implicit grid, since we aren't explicitly defining any structure.
Here's how this works:
Implicit grids are dynamic; rows will be added and removed based on the number of children. Each child gets its own row.
By default, the height of the grid parent is determined by its children. It grows and shrinks dynamically. Interestingly, this isn't even a “CSS Grid” thing; the grid parent is still using Flow layout, and block elements in Flow layout grow vertically to contain their content. Only the children are arranged using Grid layout.
But what if we give the grid a fixed height? In that case, the total surface area is divided into equally-sized rows:
Link to this headingGrid Construction
By default, CSS Grid will create a single-column layout. We can specify columns using the grid-template-columns property:
Code Playground
Result
By passing two values to grid-template-columns — 25% and 75% — I'm telling the CSS Grid algorithm to slice the element up into two columns.
Columns can be defined using any valid CSS <length-percentage> value(opens in new tab), including pixels, rems, viewport units, and so on. Additionally, we also gain access to a new unit, the fr unit:
Code Playground
Result
fr stands for “fraction”. In this example, we're saying that the first column should consume 1 unit of space, while the second column consumes 3 units of space. That means there are 4 total units of space, and this becomes the denominator. The first column eats up ¼ of the available space, while the second column consumes ¾.
The fr unit brings Flexbox-style flexibility to CSS Grid. Percentages and <length> values create hard constraints, while fr columns are free to grow and shrink as required, to contain their contents.
Try shrinking this container to see the difference:


In this scenario, our first column has a cuddly ghost that has been given an explicit width of 55px. But what if the column is too small to contain it?
- Percentage-based columns are rigid, and so our ghost image will overflow, spilling out of the column.
fr-based columns are flexible, and so the column won't shrink below its minimum content size, even if that means breaking the proportions.
To be more precise: the fr unit distributes extra space. First, column widths will be calculated based on their contents. If there's any leftover space, it'll be distributed based on the fr values. This is very similar to flex-grow, as discussed in my Interactive Guide to Flexbox.
In general, this flexibility is a good thing. Percentages are too strict.
We can see a perfect example of this with gap. gap is a magical CSS property that adds a fixed amount of space between all of the columns and rows within our grid.
Check out what happens when we toggle between percentages and fractions:
Notice how the contents spill outside the grid parent when using percentage-based columns? This happens because percentages are calculated using the total grid area. The two columns consume 100% of the parent's content area, and they aren't allowed to shrink. When we add 16px of gap, the columns have no choice but to spill beyond the container.
The fr unit, by contrast, is calculated based on the extra space. In this case, the extra space has been reduced by 16px, for the gap. The CSS Grid algorithm distributes the remaining space between the two grid columns.
Link to this headingImplicit and explicit rows
What happens if we add more than two children to a two-column grid?
Well, let's give it a shot:
Code Playground
Result
Interesting! Our grid gains a second row. The grid algorithm wants to ensure that every child has its own grid cell. It’ll spawn new rows as-needed to fulfill this goal. This is handy in situations where we have a variable number of items (eg. a photo grid), and we want the grid to expand automatically.
In other situations, though, we want to define the rows explicitly, to create a specific layout. We can do that with the grid-template-rows property:
Code Playground
Result
By defining both grid-template-rows and grid-template-columns, we've created an explicit grid. This is perfect for building page layouts, like the This was the name given to the most common layout in the days of the early web: a header, sidebar, main content area, and footer. layout at the top of this tutorial.
Link to this headingThe repeat helper
Let's suppose we're building a calendar:
- 1
- 2
- 3
- 4
- 5
- 6
- 7
- 8
- 9
- 10
- 11
- 12
- 13
- 14
- 15
- 16
- 17
- 18
- 19
- 20
- 21
- 22
- 23
- 24
- 25
- 26
- 27
- 28
- 29
- 30
- 31
CSS Grid is a wonderful tool for this sort of thing. We can structure it as a 7-column grid, with each column consuming 1 unit of space:
.calendar {
display: grid;
grid-template-columns: 1fr 1fr 1fr 1fr 1fr 1fr 1fr;
}This works, but it's a bit annoying to have to count each of those 1fr’s. Imagine if we had 50 columns!
Fortunately, there's a nicer way to solve for this:
.calendar {
display: grid;
grid-template-columns: repeat(7, 1fr);
}The repeat function will do the copy/pasting for us. We're saying we want 7 columns that are each 1fr wide.
Here's the playground showing the full code, if you're curious:
Code Playground
Result
Link to this headingAssigning children
By default, the CSS Grid algorithm will assign each child to the first unoccupied grid cell, much like how a tradesperson might lay tiles in a bathroom floor.
Here's the cool thing though: we can assign our items to whichever cells we want! Children can even span across multiple rows/columns.
Here's an interactive demo that shows how this works. Click/press and drag to place a child in the gridIf you're not using a pointer device like a mouse or touchscreen, keyboard-based controls have also been provided. Check out the “Help” screen below for more information.:
.parent {
display: grid;
grid-template-columns:
repeat(4, 1fr);
grid-template-rows:
repeat(4, 1fr);
}
.child {
}The grid-row and grid-column properties allow us to specify which track(s) our grid child should occupy.
If we want the child to occupy a single row or column, we can specify it by its number. grid-column: 3 will set the child to sit in the third column.
Grid children can also stretch across multiple rows/columns. The syntax for this uses a slash to delineate start and end:
.child {
grid-column: 1 / 4;
}At first glance, this looks like a fraction, ¼. In CSS, though, the slash character is not used for division, it's used to separate groups of values. In this case, it allows us to set the start and end columns in a single declaration.
It's essentially a shorthand for this:
.child {
grid-column-start: 1;
grid-column-end: 4;
}There's a sneaky gotcha here: The numbers we're providing are based on the column lines, not the column indexes.
It'll be easiest to understand this gotcha with a diagram:
Confusingly, a 4-column grid actually has 5 column lines. When we assign a child to our grid, we anchor them using these lines. If we want our child to span the first 3 columns, it needs to start on the 1st line and end on the 4th line.
Link to this headingGrid areas
Alright, time to talk about one of the coolest parts of CSS Grid. 😄
Let's suppose we're building this layout:
Using what we've learned so far, we could structure it like this:
.grid {
display: grid;
grid-template-columns: 2fr 5fr;
grid-template-rows: 50px 1fr;
}
.sidebar {
grid-column: 1;
grid-row: 1 / 3;
}
.header {
grid-column: 2;
grid-row: 1;
}
.main {
grid-column: 2;
grid-row: 2;
}This works, but there's a more ergonomic way to do this: grid areas.
Here's what it looks like:
Like before, we're defining the grid structure with grid-template-columns and grid-template-rows. But then, we have this curious declaration:
.parent {
grid-template-areas:
'sidebar header'
'sidebar main';
}Here's how this works: We're drawing out the grid we want to create, almost as if we were making Art made out of typographical characters. Popular in the days of command-line computing.. Each line represents a row, and each word is a name we're giving to a particular slice of the grid. See how it sorta looks like the grid, visually?
Then, instead of assigning a child with grid-column and grid-row, we assign it with grid-area!
When we want a particular area to span multiple rows or columns, we can repeat the name of that area in our template. In this example, the “sidebar” area spans both rows, and so we write sidebar for both cells in the first column.
Should we use areas, or rows/columns? When building explicit layouts like this, I really like using areas. It allows me to give semantic meaning to my grid assignments, instead of using inscrutable row/column numbers. That said, areas work best when the grid has a fixed number of rows and columns. grid-column and grid-row can be useful for implicit grids.
Link to this headingBeing mindful of keyboard users
There's a big gotcha when it comes to grid assignments: tab order will still be based on DOM position, not grid position.
It'll be easier to explain with an example. In this playground, I've set up a group of buttons, and arranged them with CSS Grid:
Code Playground
Result
In the “RESULT” pane, the buttons appear to be in order. By reading from left to right, and from top to bottom, we go from one to six.
If you're using a device with a keyboard, try to tab through these buttons. You can do this by clicking the first button in the top left (“One”), and then pressing Tab to move through the buttons one at a time.
You should see something like this:
The focus outline jumps around the page without rhyme or reason, from the user's perspective. This happens because the buttons are being focused based on the order they appear in the DOM.
To fix this, we should re-order the grid children in the DOM so that they match the visual order, so that I can tab through from left to right, and from top to bottom.This will even work correctly for right-to-left languages like Arabic and Hebrew; CSS Grid columns will be mirrored in these languages, with column 1 being on the right instead of the left. And so, the same DOM order works for all languages.
Link to this headingAlignment
In all the examples we've seen so far, our columns and rows stretch to fill the entire grid container. This doesn't need to be the case, however!
For example, let's suppose we define two columns that are each 90px wide. As long as the grid parent is larger than 180px, there will be some dead space at the end:

We can control the distribution of the columns using the justify-content property:
If you're familiar with the Flexbox layout algorithm, this probably feels pretty familiar. CSS Grid builds on the alignment properties first introduced with Flexbox, taking them even further.
The big difference is that we're aligning the columns, not the items themselves. Essentially, justify-content lets us arrange the compartments of our grid, distributing them across the grid however we wish.
If we want to align the items themselves within their columns, we can use the justify-items property:
When we plop a DOM node into a grid parent, the default behaviour is for it to stretch across that entire column, just like how a <div> in Flow layout will stretch horizontally to fill its container. With justify-items, however, we can tweak that behaviour.
This is useful because it allows us to break free from the rigid symmetry of columns. When we set justify-items to something other than stretch, the children will shrink down to their default width, as determined by their contents. As a result, items in the same column can be different widths.
We can even control the alignment of a specific grid child using the justify-self property:
Unlike justify-items, which is set on the grid parent and controls the alignment of all grid children, justify-self is set on the child. We can think of justify-items as a way to set a default value for justify-self on all grid children.
Link to this headingAligning rows
So far, we've been talking about how to align stuff in the horizontal direction. CSS Grid provides an additional set of properties to align stuff in the vertical direction:
align-content is like justify-content, but it affects rows instead of columns. Similarly, align-items is like justify-items, but it handles the vertical alignment of items inside their grid area, rather than horizontal.
To break things down even further:
justify— deals with columns.align— deals with rows.content— deals with the grid structure.items— deals with the DOM nodes within the grid structure.
Finally, in addition to justify-self, we also have align-self. This property controls the vertical position of a single grid item within its cell.
Link to this headingTwo-line centering trick
There's one last thing I want to show you. It's one of my favourite little tricks with CSS Grid.
Using only two CSS properties, we can center a child within a container, both horizontally and vertically:
The place-content property is a shorthand. It's syntactic sugar for this:
.parent {
justify-content: center;
align-content: center;
}As we've learned, justify-content controls the position of columns. align-content controls the position of rows. In this situation, we have an implicit grid with a single child, and so we wind up with a 1×1 grid. place-content: center pushes both the row and column to the center.
There are lots of ways to center a div in modern CSS, but this is the only way I know of that only requires two CSS declarations!
Link to this headingTip of the iceberg
In this tutorial, we've covered some of the most fundamental parts of the CSS Grid layout algorithm, but honestly, there's so much more stuff we haven't talked about!
If you found this blog post helpful, you might be interested to know that I've created a comprehensive learning resource that goes way deeper. It's called CSS for JavaScript Developers(opens in new tab).
The course uses the same technologies as my blog, and so it's chock full of interactive explanations. But there are also bite-sized videos, practice exercises, real-world-inspired projects, and even a few mini-games.
If you found this blog post helpful, you'll love the course. It follows a similar approach, but for the entire CSS language, and with hands-on practice to make sure you're actually developing new skills.
It's specifically built for folks who use a JS framework like React/Angular/Vue. 80% of the course focuses on CSS fundamentals, but we also see how to integrate those fundamentals into a modern JS application, how to structure our CSS, stuff like that.
If you struggle with CSS, I hope you'll check it out. Gaining confidence with CSS is game-changing, especially if you're already comfortable with HTML and JS. When you complete the holy trinity, it becomes so much easier to stay in flow, to truly enjoy developing web applications.
You can learn more here:
I hope you found this tutorial useful. ❤️
Last updated on
May 9th, 2025